
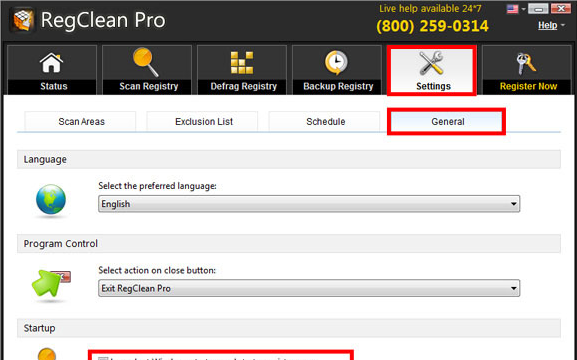
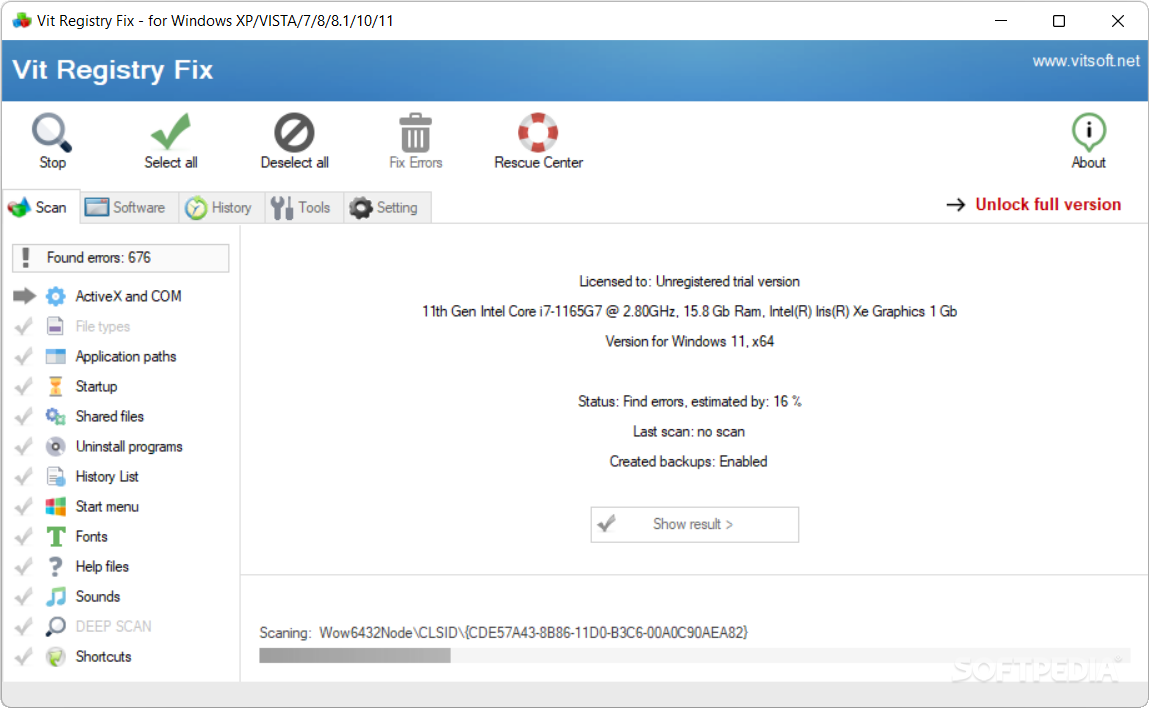
You can open the Registry Editor window by pressing the Win key + R and then entering ‘regedit’ into Run’s text box, or open it with third-party software covered in this Tech Junkie guide. jpeg image file, and you should no longer see Edit with Paint 3D entry in the context menu.The registry is a Windows database that stores platform configuration settings and most software. Once you completed the steps, you can right-click and. reg file to add the entry back to the context menu. If you want to restore the entry in the future, it's recommended to right-click the 3D Edit and Export the key first. Warning: It should be noted that reinstalling the app won't restore the "Edit with Paint 3D" entry to the context menu. Right-click the 3D Edit (folder) key and click Delete. HKEY_LOCAL_MACHINE\SOFTWARE\Classes\SystemFileAssociations\.jpeg\Shell Type regedit, and click OK to open the registry.Use the Windows key + R keyboard shortcut to open the Run command.It's recommended to make a full backup of your PC before proceeding. Important: As always, this is a friendly reminder to let you know that editing the registry is risky, and it can cause irreversible damage to your installation if you don't do it correctly. If you want to avoid this inconvenience, you'll need to remove the entry from the context menu to prevent the app from coming back to Windows 10. It shouldn't be a big deal, but if you accidentally click "Edit with Paint 3D", the app will reinstall again automatically. While using an uninstaller should completely remove the app and its components, you'll notice that after getting rid of Paint 3D, the "Edit with Paint 3D" option will continue to show up in the right-click context menu for image files. How to remove 'Edit with Paint 3D' from context menu Get-AppxPackage Microsoft.MSPaint | Remove-AppxPackageĪfter executing the command the app will be removed from Windows 10, if you get an error, then it's likely that you mistyped the command, or you're running PowerShell without administrator rights. Type the following command to uninstall Paint 3D from your computer and press Enter: Type the following command to verify the app information and press Enter: Search for Windows PowerShell, right-click the result, and select Run as administrator.To uninstall Paint 3D from Windows 10, do the following: If you want to remove this app, you'll need to use a few cmdlets (commands) on PowerShell. Paint 3D is one of those built in apps on Windows 10 that can't be uninstalled, at least not by clicking an uninstall button. How to remove 'Edit with Paint 3D' from context menu.In this Windows 10 guide, we'll walk you through the steps to completely remove the Paint 3D app included with the Creators Update.


 0 kommentar(er)
0 kommentar(er)
