
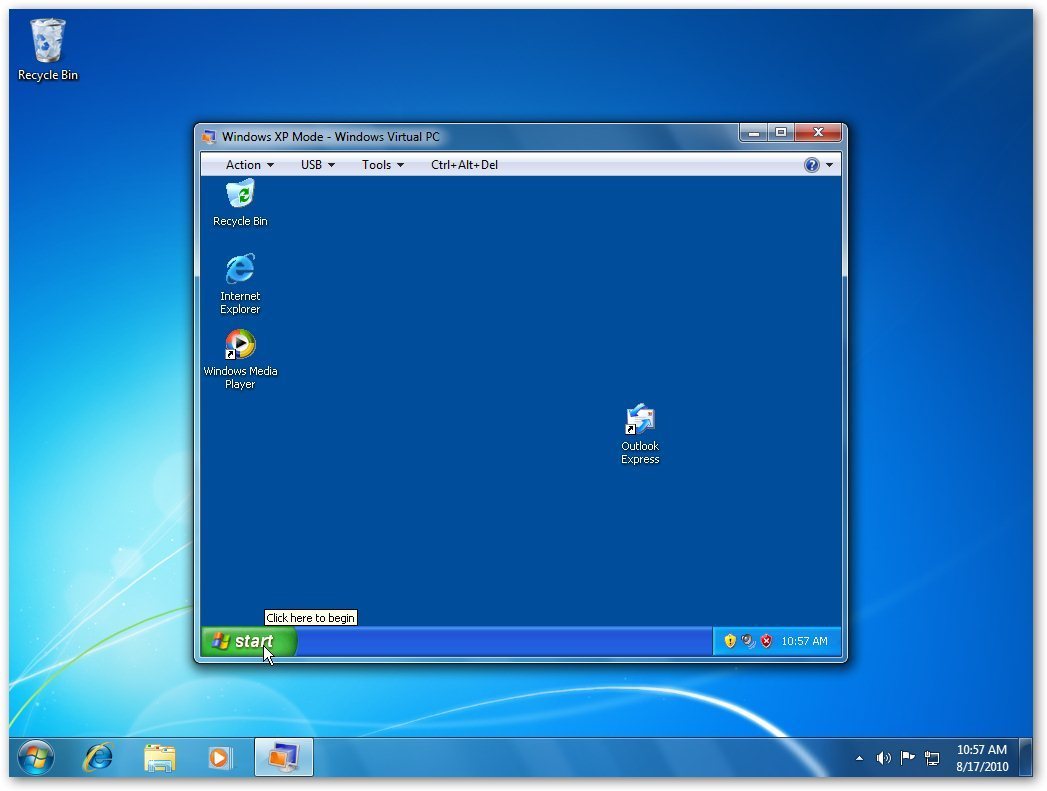
However, running with 1GB of RAM will prove to be somewhat frustrating. Running on a 8GB of RAM, it works with great aplomb. Running a virtual OS on top of your real OS takes up lots of CPU cycles and memory. It is important to note that XP mode is resource intensive. When the app is launched from Windows 7, XP launches in the background and it appears as if the app is running natively on Windows 7 itself. The new app you just installed can now be found under Start Menu items of Windows 7 under All Programs –> Windows Virtual PC –> Windows XP Mode Applications. In order to use Seamless Mode, install an app under Desktop Mode and then log out and close the virtual machine.

Seamless Mode lets you launch XP apps straight from your Windows 7 menus. Instead, you can share a USB device between the environments. This means you cannot drag and drop files/folders from one environment to another. Both Windows 7 and Windows XP will share a common clipboard and nothing else. It is a completely separate desktop environment from your Windows 7 installation. This is where you will have complete access to the XP environment. When installation is complete XP Mode will launch in Desktop Mode.

Below is a simple usage guide to get started with XP mode. Microsoft is giving us XP mode (XPM) as a means to having a fully modern computing environment (via Windows 7) without having to sacrifice legacy support (of Windows XP). XP Mode is a virtual machine running Windows XP on Windows 7. Not to worry, with the release of Windows 7 Professional and Ultimate editions, Microsoft is including a little utility called XP Mode. Also, some of us are little skeptical of making a move right now since it is not clear if all the software they have installed on Windows XP or Windows Vista are compatible with Windows 7 as well. Windows 7 Launch is just around the corner with less than 2 days left and I am sure many of us are raring to upgrade your OS to Windows 7 very soon.


 0 kommentar(er)
0 kommentar(er)
